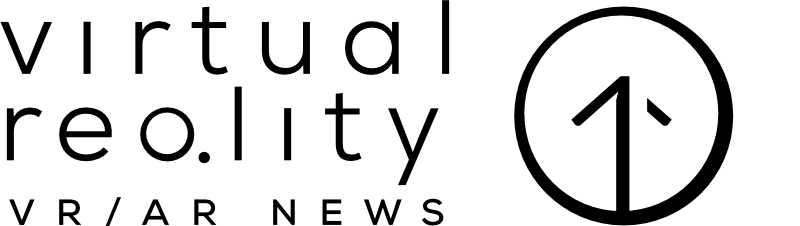Das Pico Neo 3 Pro ist das neueste Headset in der Pico VR-Hardware-Serie des gleichnamigen Herstellers Pico interactive. Das Pico Neo 3 Pro ist ein eigenständiges 6DOF-VR-Headset mit einem 4K-Display. Es richtet sich an die Zielgruppe der VR-Nutzer, die vor allem interaktives Training, Onboarding und Simulationen nutzen. Das Pico Neo 3 Pro hat im Vergleich zu seinem Vorgänger einige technische Verbesserungen erhalten.
Das Neo 3 Pro wird von der Snapdragon XR2-Plattform angetrieben. Verglichen mit dem Snapdragon 845, der im Neo 2 zu finden ist, bietet er die doppelte Leistung. Zum Vergleich: Das ist der gleiche Chipsatz, der auch in der Oculus Quest 2 steckt.
Zweitens hat der Pico Neo 3 Pro ein 4K-Display (3664×1920) und eine Bildwiederholfrequenz von 90 Hz.
Auch das aktuelle Neo VR-Headset arbeitet mit Inside-Out-Tracking mit vier eingebauten Kameras, was bedeutet, dass keine externen Tracker oder Sensoren für raumfüllende VR benötigt werden. Dies reduziert die Hürden und Kosten für die Einrichtung und Implementierung des Geräts.
Eine weitere Besonderheit ist, dass das Pico Neo 3 Pro auf einem offenen Android-Betriebssystem läuft. Dadurch ist es möglich, bestimmte Funktionen speziell für den Unternehmenseinsatz zu modifizieren. Beispiele für diese Änderungen sind die Deaktivierung von Tasten oder die Einschränkung von Benutzerrechten (Kiosk-Modus).
Der Hersteller sagt auch, dass er bei der Entwicklung auf Hygiene geachtet hat. Die Headset-Hülle ist aus PU-Leder gefertigt, was bedeutet, dass sie leicht mit Alkoholtüchern oder anderen Reinigungsoptionen gereinigt werden kann.
Schließlich verfügt der Neo 3 Pro jetzt über eine dreistufige physische Pupillenabstandseinstellung. Dadurch ist sie für verschiedene Personengruppen besser geeignet, ohne die Augen des Benutzers zusätzlich zu belasten.
Sie wollen VR-Spiele auf Ihrem Pico Neo 3 Pro entwickeln und spielen?
Dann sollten Sie diesen kurzen Artikel durchblättern, um herauszufinden, wie Sie genau das tun können!
Bildquelle: © Pico interactive

So richten Sie die Unreal Engine 4 ein, damit Sie Ihr Projekt als .apk-Datei auf Ihrem Pico Neo 3 entpacken und installieren können
Folgen Sie den Anleitungen in den folgenden zwei Schritten, um die Einrichtung abzuschließen:
Schritt 1:
Gehen Sie alle Schritte in diesem Tutorial durch:
https://www.youtube.com/watch?v=jMkl5FdtvP8
Das Tutorial leitet Sie an, wie Sie SDK, NDK und JDK für VR und andere Android-Geräte einrichten.
Schritt 2:
Gehen Sie alle Schritte in diesem Tutorial durch:
https://www.youtube.com/watch?v=33PcwfucDoE
Das Tutorial zeigt Ihnen, wie Sie Ihr Pico VR-Headset mit der Unreal Engine einrichten.
Für detaillierte Informationen über Unreal XR SDK können Sie hier klicken.

So streamen Sie mit SteamVR auf Ihren Pico Neo 3
Vergewissern Sie sich zunächst, dass Sie Steam VR installiert haben und dass alle Ihre Grafiktreiber auf dem neuesten Stand sind. Sie können sowohl über Display-Port-Kabel als auch über drahtloses 5G-Streaming auf Ihrem Pico Neo 3 streamen. Hier ist eine kurze Anleitung für beide Optionen:
Über Display-Port-Kabel:
Schritt 1
Pico Streaming Assistant DP Special Edition herunterladen:
Schritt 2
Pico Streaming Assistant DP Special Edition installieren

Schritt 3
Starten Sie den Pico Streaming Assistant. Stellen Sie sicher, dass sowohl die USB-Verbindung als auch die Displayport-Verbindung ein grünes Häkchen haben und die Pico Neo 3 VR-Brille eingeschaltet ist
Schritt 4
Falls es sich nicht automatisch öffnet, klicken Sie auf “Steam VR öffnen” und folgen Sie den Anweisungen von Steam VR, um alles einzurichten

Über drahtloses 5G-Streaming
Schritt 1
Pico Streaming Assistant herunterladen:
https://www.pico-interactive.com/eu/en/vsa.html
Schritt 2
Install
Schritt 3
Öffnen Sie und klicken Sie auf “Zu drahtlosem Streaming wechseln”.
Schritt 4
(In VR) Gehen Sie zum Pico-Hauptmenü und klicken Sie auf App Library, dann auf die App “Streaming Assistent”.

Schritt 5
Klicken Sie auf “Drahtlosmodus” und dann auf die Schaltfläche “Start”. Stelle sicher, dass dein Pico Neo 3 mit demselben Netzwerk wie dein Computer verbunden ist.
Von hier aus können Sie SteamVR starten. Hier können Sie auch Ihre Verbindungsgeschwindigkeit überprüfen.
Ressourcen:
Youtube:
https://www.youtube.com/watch?v=jMkl5FdtvP8
https://www.youtube.com/watch?v=33PcwfucDoE
Pico
https://www.pico-interactive.com
weltfern
https://www.weltfern.com/tech
Last modified: 6. Januar 2022